OpenXR hand tracking in Unity¶
Robert Blenkinsopp, Director, Product Engineering
Note
We now have full documentation for both our OpenXR API Layer and using OpenXR with hand tracking in Unity. These supersede this blog post. Please visit those pages for more up-to-date information.
Unity’s OpenXR plugin really opens up the space for developers and consumers as hand tracked applications can be made without being tied to one platform.
This blog shows you how to set it up and try for yourself using Ultraleap Tracking for OpenXR in Unity.
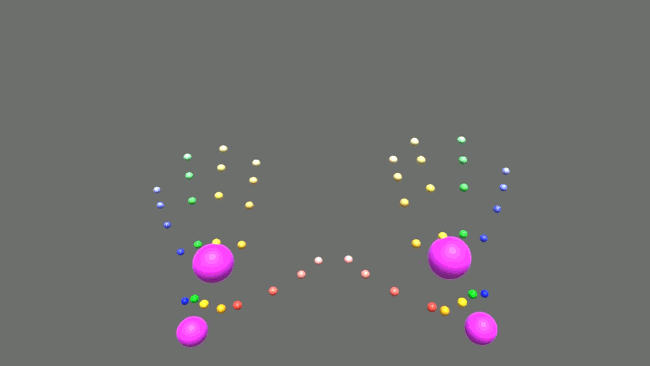
Getting started¶
Setting up an OpenXR Scene that works with Ultraleap’s hand tracking requires following a few steps. The first sections detail how to set up a general OpenXR scene.
First of all there are some basic requirements to get started:
Ultraleap OpenXR API Layer installed for your target device
Ultraleap Hand Tracking Software installed for your platform
An OpenXR runtime. Depending on your platform and XR hardware this could include:
If you don’t have your Ultraleap Hand Tracking Camera setup already, visit our setup guide to get started.
Setting up your scene in Unity¶
Initial setup and OpenXR Support¶
First we need to install the OpenXR Support in Unity. To do this:
Open Unity.
Set up a new 3D scene (the default 3D template is ideal for this).
Select Window -> Package Manager from the menu. From the Packages: In Project drop down, select Unity Registry.
Select OpenXR Plugin and click install. This will install the Unity OpenXR Support.
If the input system warning dialog appears, select No for now. We will change this setting later to avoid multiple restarts.
Platform-specific OpenXR Loader¶
Some platforms require a specific OpenXR Loader to be used.
This has to also be enabled in Unity and is normally available as part of another package. Unity bundles the Oculus Loader as the Oculus Quest Support feature.
Installing Ultraleap Packages from OpenUPM¶
Ultraleap uses OpenUPM for easy installation of Unity packages. If this workflow doesn’t work for you, other options are detailed in the Ultraleap Unity Plugin readme.
Select Edit -> Project Settings -> Package Manager from the menu, and add a new scoped registry with the following details:
Name:
UltraleapURL:
https://package.openupm.comScope(s):
com.ultraleap
Select Window -> Package Manager form the menu, and from the Packages: In Project drop-down, select My Registries.
Select and install the Ultraleap Tracking OpenXR package. This will also select and install the required Ultraleap Tracking package.
Camera setup¶
The camera needs to be set up correctly to work in an XR context:
Select the Main Camera object.
Add a Tracked Pose Driver component. This will link the camera transform to the movement of your HMD.
Enable OpenXR Hand Tracking Support¶
Select Edit -> Project Settings -> XR Plug-in Management from the menu, and select the OpenXR from the list of Plug-in Providers.
Select XR Plug-in Management -> OpenXR from the side menu, and enable Ultraleap Hand Tracking from the list of OpenXR Feature Groups.
Click the warning icon that appears next to the Ultraleap Hand Tracking, this will bring up the OpenXR Project Validation dialog.
Resolve any of these issues, most can be automatically resolved using the Fix button, but some might require manual resolution depending on your setting/platform.
When fixing a message about the “Active Input Handling not set to Both”, the Edit button does not take you to the Exact place the edit is required, the important setting is Edit -> Project Settings” then in the `Other Settings ->Configuration -> Active Input Handling setting. This should be set to Both.
Simple visualizing of the hand¶
The hand can be visualized simply using the Hand Joint Visualizer script. This draws spheres at all the joints of the hand:
Create a new Empty Game Object.
Add a Hand Joint Visualizer object to it.
Using Ultraleap Hand Rendering¶
For more than visualizing, you can use the normal tools available in the Ultraleap Tracking package. To use these you can follow the instructions within those tools, but use a Service Provider (OpenXR) prefab instead of a Service Provider (XR).
An example showing this (Capsule Hands (OpenXR)) is available in the Examples package under Samples for the*Ultraleap Tracking OpenXR* package. This can be installed from the Package Manager as normal.
—
Want to stay in the loop on the latest Ultraleap updates? Sign up to our newsletter here.
We welcome feedback on our products and services. Check out our support centre or contact us.