Getting started with Unreal¶
The Ultraleap Unreal Plugin contains everything you need to get started with Ultraleap hand tracking in Unreal.
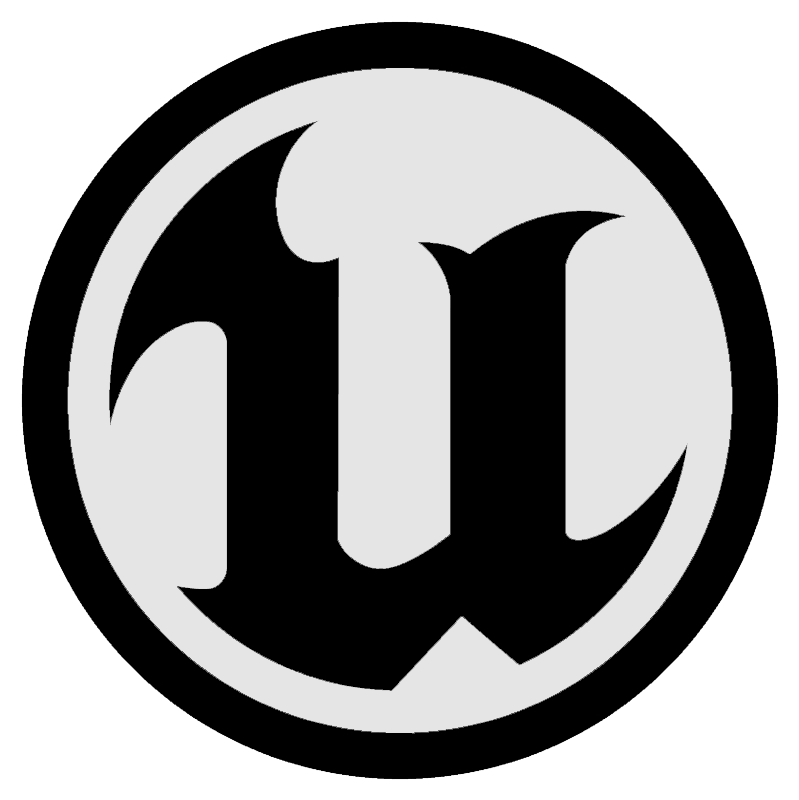
Pre-requisites¶
A computer that meets the Tracking Requirements.
Ultraleap Tracking Software (V5.2+) installed on both the development computer and your XR device if it’s standalone.
An XR runtime plugin. OpenXR is the most common, but you may require a specific plugin if OpenXR is not supported. For example Pico, HTC Vive or Meta Quest.
Warning
We no longer support the use of the SteamVR plugin on UE 4.27 with our OpenXR layer. However, our LeapC implementation will still work with the SteamVR plugin enabled on UE 4.27.
How to get the Plugin¶
As a developer you have two options to get our plugin; via the Unreal Marketplace (recommended) or from our Github Repository manually.
Open the Epic Games launcher.
Select the Marketplace tab and search for
Ultraleap.Click
Install to Enginethen select an engine version and click the install button.
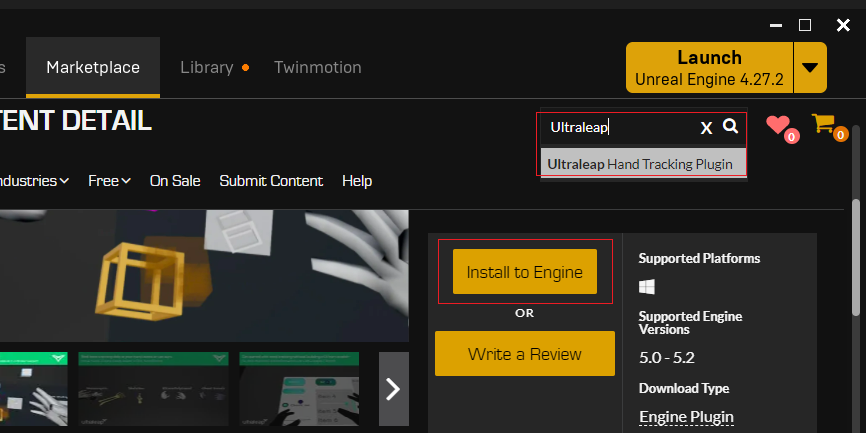
Create a new project or launch an existing one.
Once the Unreal Engine project is open select
Project SettingsthenPlugins.There is an
Inputsection near the top of the Plugins list, theUltraleap Tracking Pluginshould be available and enabled.
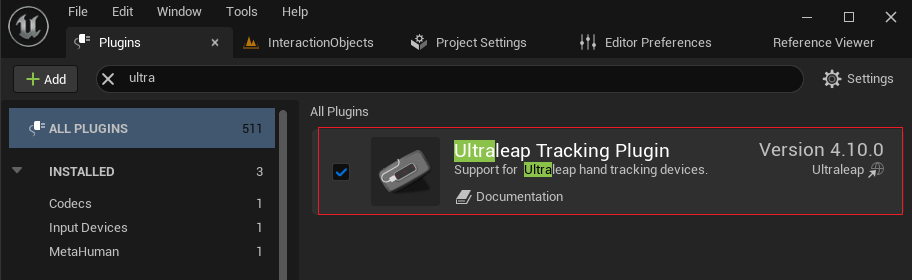
Download the latest release of the Ultraleap Unreal Plugin and SDK (make sure to use the .zip link for your version of Unreal).
Create a new project or launch an existing one.
Create a
Pluginsfolder in your project root folder (if one doesn’t already exist).Drag the unzipped
Ultraleap Tracking plugininto the project’sPluginsfolder.
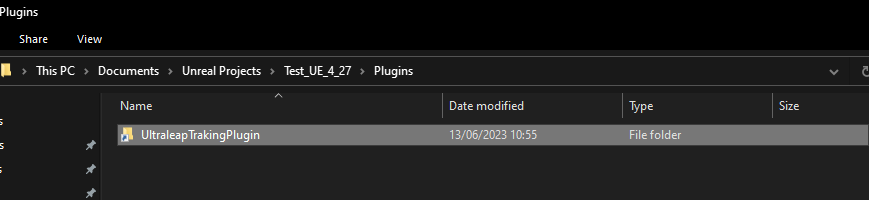
Enable the plugin in
Project Settings -> Pluginsif it isn’t already.Start using our Unreal Examples.
Quick Start Video
How to use the Plugin¶
There are two methods that can be used to start tracking your hands. Either via our custom Pawn or our custom Game Mode.
Ensure the plugin is enabled in the project, restarting when necessary
Open up an existing level or create a new one.
Change your default
PawntoLeapHandsPawnor place it in the level.Select the
LeapHandsPawnand open theDetailsWindow.Locate the Pawn subsection and change the
Auto Possess PlayertoPlayer 0.Now press
Play in VR Preview.Move your hands in front of you to check hand tracking is working. The virtual hands should track the movement of the real hands.
Please ensure that you’re ready to stream VR before starting Unreal otherwise VR Preview will not be available - e.g. ensure SteamVR is running.
Ensure the plugin is enabled in the project, restarting when necessary
Open any level that has an existing
Player Startset up.Open the
World Settingswindow on the editor.Within the
Game Modesection, selectIEGameModefrom theGameMode Overridedropdown.Press Play.
Move your hands in front of you to check hand tracking is working. The virtual hands should track the movement of the real hands.