Hand Animation Recorder¶
Warning
This feature is in a preview state and is subject to change before being released in the main plugin
The hand recorder enables a developer to record animation clips of hands and additional objects to produce re-playable actions for tutorials and exporting.
An example scene will help you to get started capturing hand recordings and playing them back using Unitys animation clips.
Note
Sample scene can be found in:
Assets/Samples/Ultraleap Tracking Preview/x.x.x/Preview Examples/Hand Recorder/Hand Recorder (XR).unity
Video Walkthrough¶
Quick Start with the Hand Recorder¶
For this example, we assume that you have just finished the Getting Started Guide.
From the preview samples folder, open the Hand Recorder (XR) scene: Assets > Samples > Ultraleap Tracking Preview > x.x.x > Preview Examples > Hand Recorder > Hand Recorder (XR).unity
Click the GhostHands Recorder
HandRecorderobject from the hierarchy.In the inspector, you will see various options that you can set. Choose which hand(s) you wish to use, additional objects and which animation clip to save to.
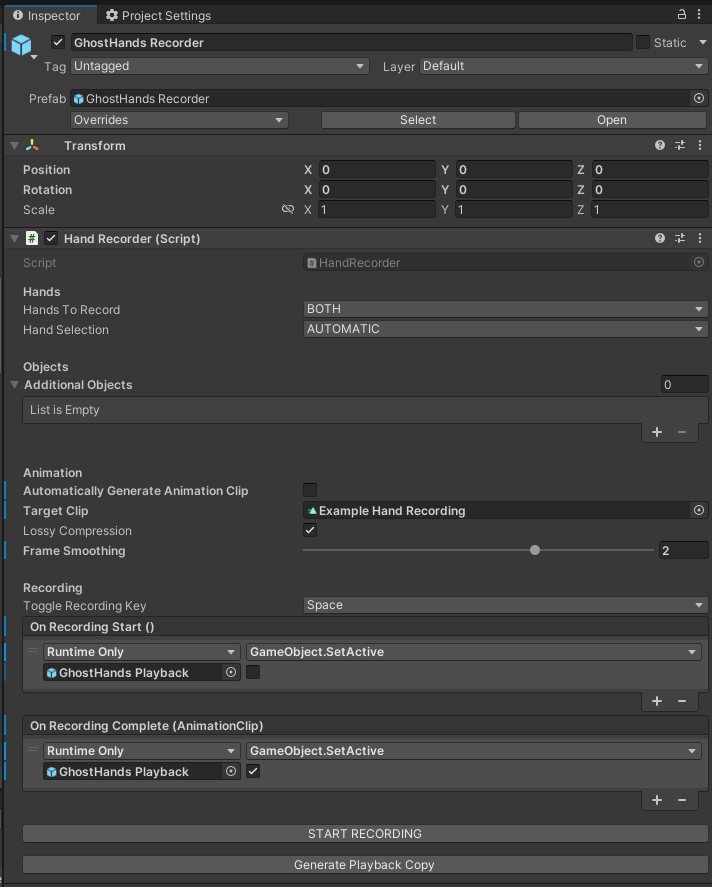
Press play to run the scene and put your XR headset on.
- Follow the instructions in the view
Press [Space] to begin recording
Perform your hand movement
Press [Space] to save the recording
If you did not change the target Animation Clip, the animation will play on the GhostHands Playback prefab. If you did, your animation will be saved to your target Animation Clip.
Note
This saves a Unity AnimationClip. You can modify it as you require including trimming the start and end See how here
And that’s it! You can record as many clips as you wish and play them back on any hand model that has the same hierarchy as the original
Hand Recorder options¶
The Hand Recorder has various options to allow you to customise what is recorded.
Choose which hand to record, both, left, right or none
Optionally manually select the hand objects that should be recorded. This should be a HandModelBase object.
Add extra objects to record. This can be any GameObject in the scene, e.g. some boxes, a hand menu, a custom hand model or bone
Optionally choose a specific AnimationClip to overwrite with the recording
Choose the quality of the recording compression
Reduce file size by setting the capture framerate. Lower values create smaller files. Smoothing is applied between frames to account for reduced capture framerate
Optionally choose a key to press to start/stop the recording